自分も最近知ったのですが、Twitchにもデスクトップアプリがあるんですね!
みなさんは知っていました?
この記事では、Twitchデスクトップアプリの紹介と始め方を図解で分かりやすく説明します。
導入するのはとても簡単なので、みなさんもよかったらやってみてください!
Twitchデスクトップアプリとは?
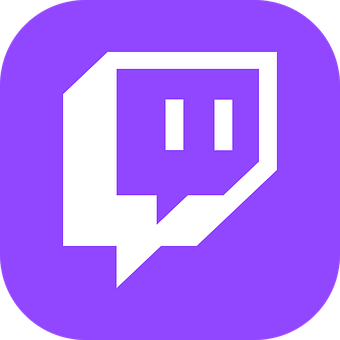
Twitchデスクトップアプリ(以下、デスクトップ版)とは、Twitchより公式に配信されているPC向けのアプリです。
デスクトップ版でもWeb版のTwitchでできることは全て可能です。
さらにデスクトップ版専用で以下の機能があります。
- ウィスパーを使い、音声・ビデオ通話が可能
- MODやアドオンが利用可能

機能については、今後追記を予定しています
アプリの始め方(図解で説明)
デスクトップアプリの導入方法を画像使い順に説明していきます。
①トップページの上部にある”さらに表示”を選択
②表示された中から”アプリをダウンロード”を選択
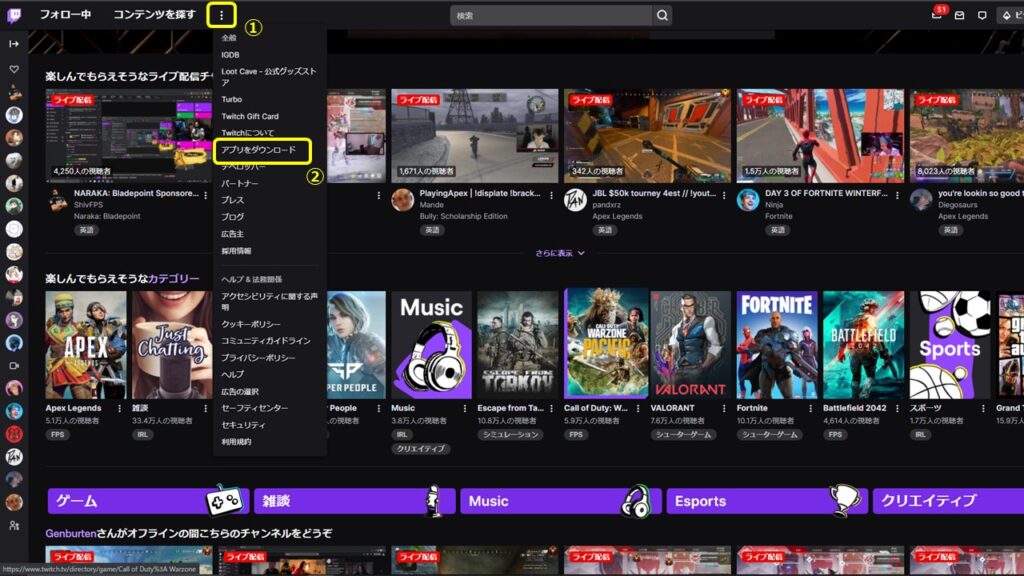
③お使いPCに合わせてダウンロードするアプリを選択(今回はWindows版で説明)
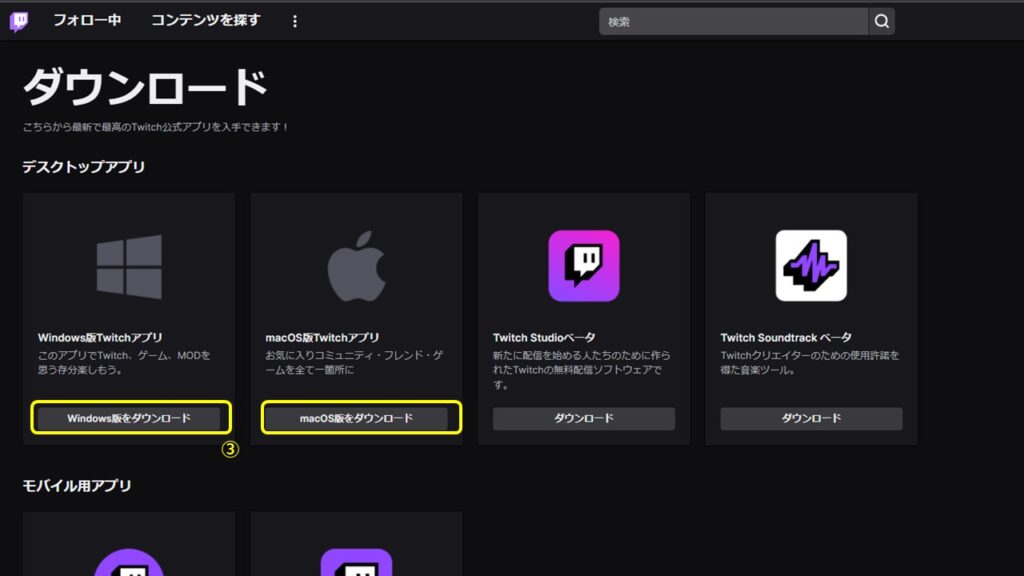
④ダウンロードされた”TwitchSetup”ファイルを選択
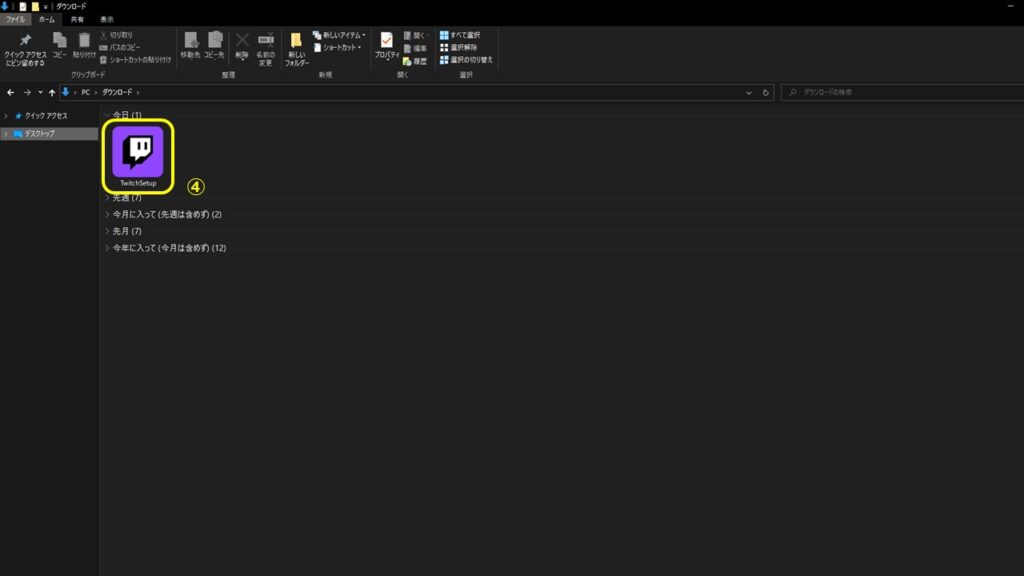
⑤任意のインストール場所を指定し、インストールを選択
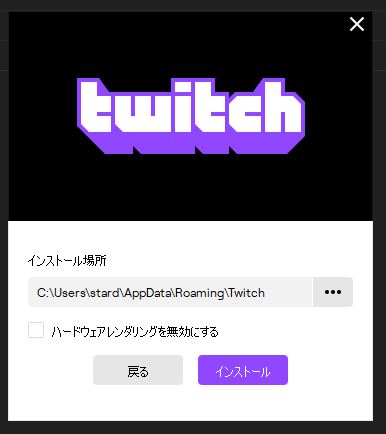
⑥Twitchのログイン情報を入力しログインを選択
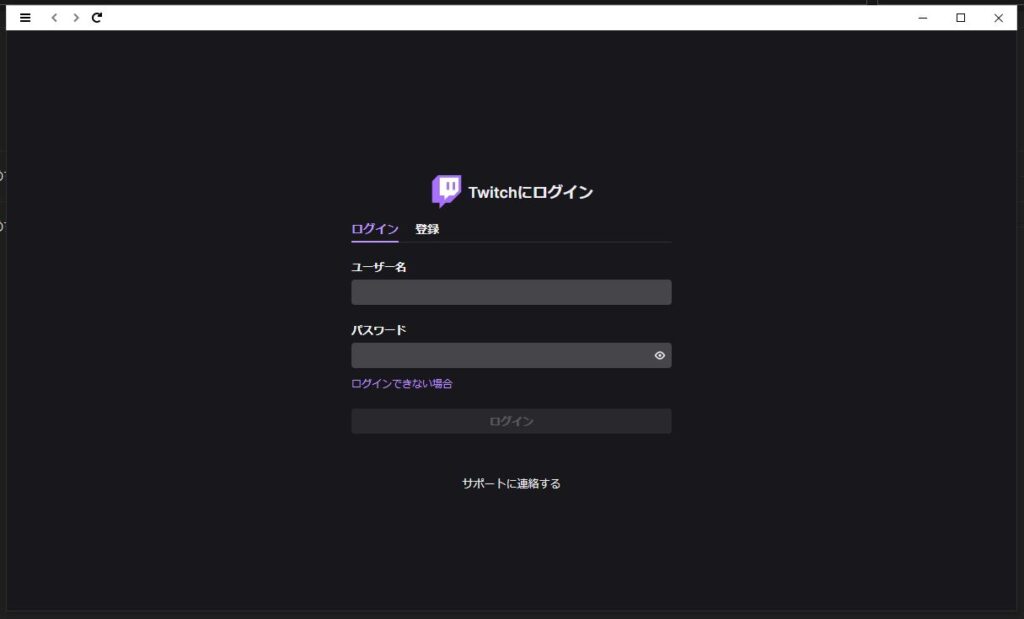
⑦SMSに届いたコードを入力し、送信を選択
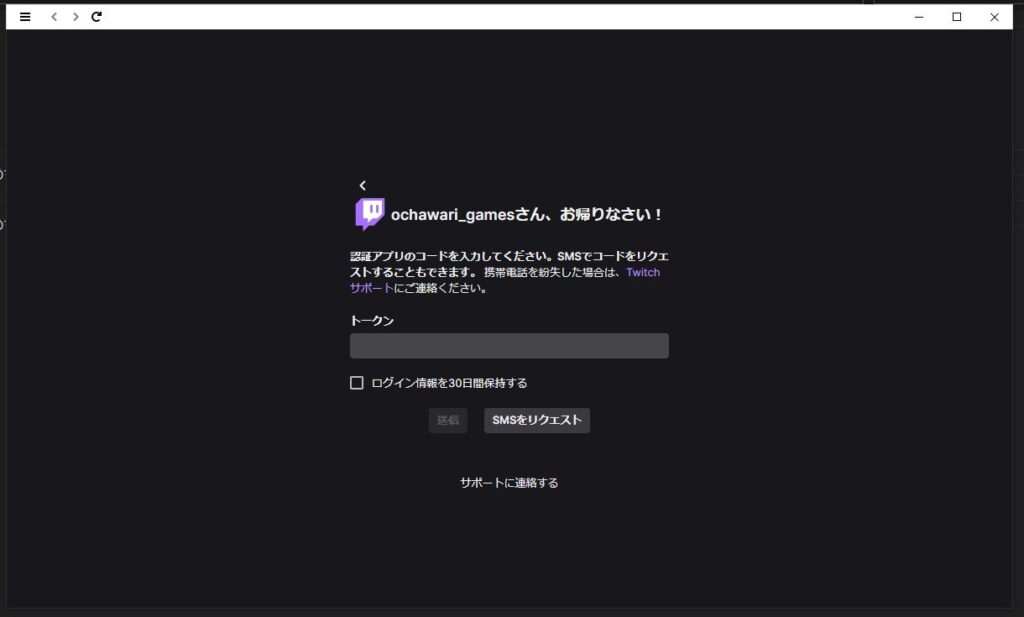
⑧Twitchデスクトップアプリが自動で立ち上がります
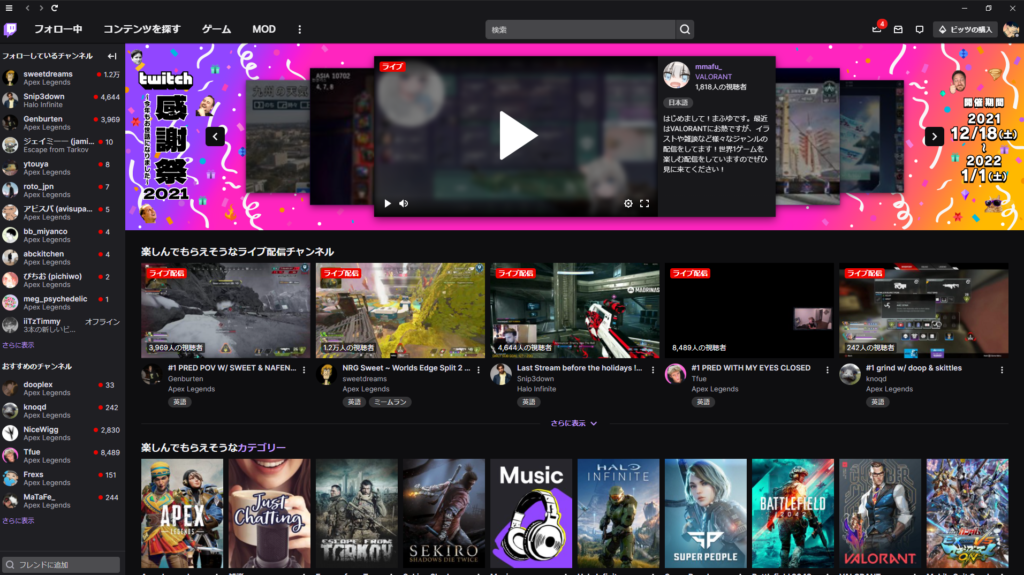
以上がTwitchデスクトップアプリの始め方です。簡単でしたね!
Twitchデスクトップアプリの機能紹介
Twitchデスクトップアプリの機能を紹介していきます。(まだ使いこなせていないため、随時更新を予定しています。ごめんなさい)
複窓のやり方
複数の配信を同時に視聴すること。ひとつの配信を窓と呼び、それが複数あるので複窓。
Twitch視聴で複窓を自分自身よくやるので、そのやり方を紹介します。
視聴したい配信者にカーソルを合わせて右クリックしポップアウトを選択
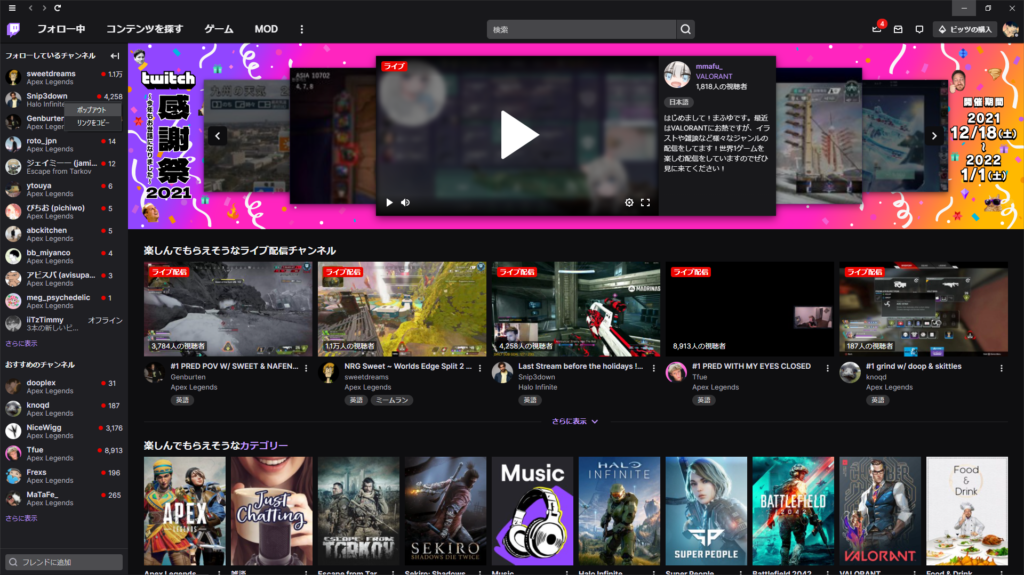
注意点として、ポップアウトしたタブを閉じても音声が残ります。たぶん完全に終了できていないことが原因だと思います。バグなのか仕様なのか分からないです。
”アプリの終了方法”と”PC立ち上げ時の自動起動”の設定変更
このデスクトップアプリですが、デフォルト設定では、右上の×印を押しても、アプリは終了しません。またPCを立ち上げた際に自動で起動するようになっています。
このデフォルト設定ですが、好みが分かれる設定だと思います。
設定の変更方法は以下です。
ホーム画面左上のメニュー → ファイル →設定を選択
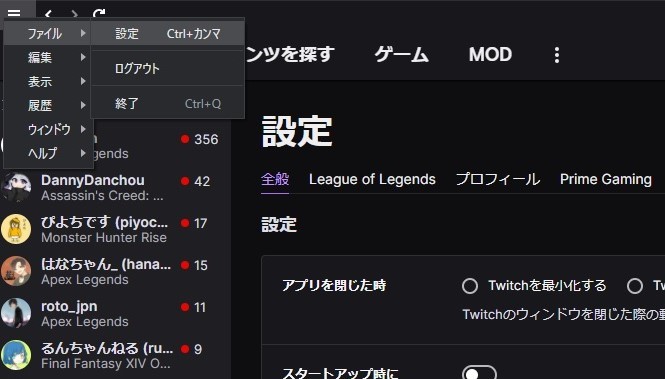
設定画面が開かれるので、それぞれ設定(画像上から1つめと2つめ)を変更する
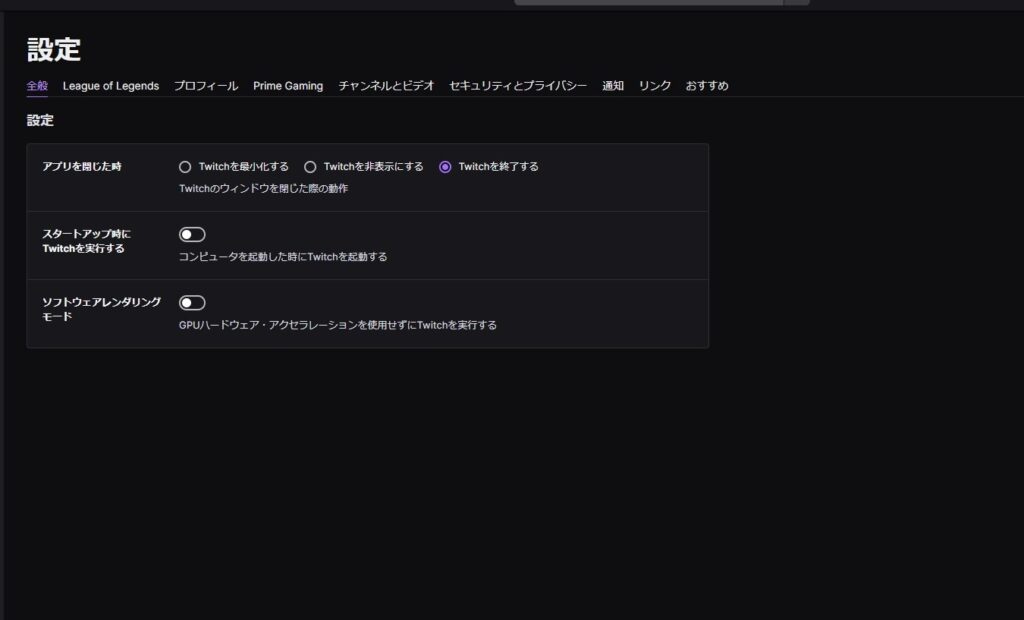
私の場合、アプリを閉じた時(右上の×を押した時)に終了して欲しかったので、1番右の”Twitchを終了する”にしました。
またPC立ち上げ時にアプリが起動する必要はなかったため、OFFに変更しました。
さいごに
Twitchデスクトップアプリはまだまだ新しいツールでなので、特に目立った機能は無い印象を受けました。MODを導入できるのは、PCゲームをする方からすると、メリットのある機能なのかなと思います。
これからアプデでさらに良い機能が追加されるの楽しみに待ちましょう!その時は記事にして紹介しますね!






コメント